
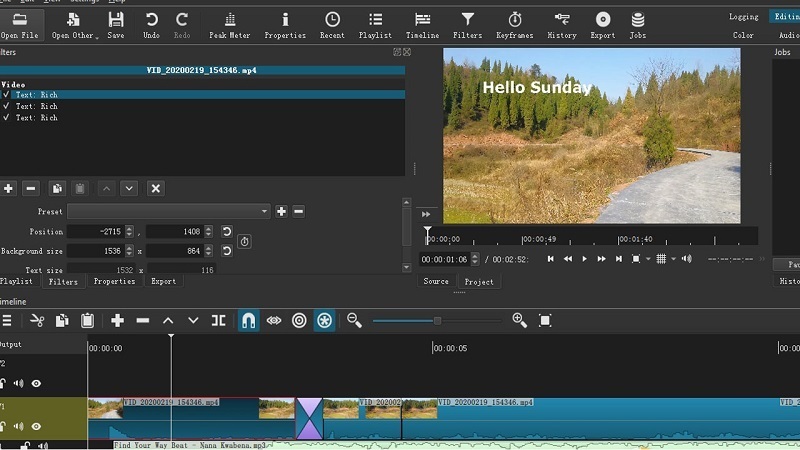
- SHOTCUT LOOP VIDEO HOW TO
- SHOTCUT LOOP VIDEO PRO
- SHOTCUT LOOP VIDEO SOFTWARE
- SHOTCUT LOOP VIDEO WINDOWS
‘Ripple Delete’ is a handy tool for removing unwanted clips Method #2 This will leave a space on your timeline that you can remove by dragging back the other part of your clip so that your video now starts at this point.Īlternatively, after step 2 above, you can select the unwanted clip and press ‘ Shift + Delete’ on your keyboard which will delete the clip and close up space in a single movement. Click on the unwanted part and press ‘ Delete’.This will split your video clip into two parts. Click ‘ Split At Playback’ at the top of the timeline or just press ‘ S‘ on your keyboard.Drag the ‘ Playback Head’ to the point where you want the video clip to begin.The flat areas in the audio waves indicate silence Method #1 The flat areas in the audio waves indicate the areas where you were silent and these are the parts of your clips that you should cut out via Method 1 or Method 2 below. To do this: ‘ Zoom In’ on the clip to have a better view of the audio waves. When editing down your video, the first thing you should do is cut out the bad takes or areas of silence from your raw footage. The key is to decide which method is going to be quickest and easiest for you. When it comes to editing videos, there are many ways to achieve the same outcome.

You can now drag it from there onto your timeline in preparation for editing.Click ‘ Open’ and your video will now be visible in your playback area.Navigate through your file manager until you find your video clip.Click ‘ Open file’ in the top left-hand corner of your screen.If you plan on working on just a single clip: Now you’re ready to bring in the files that you’re going to be working on. On the right, you’ll see the ‘ Audio Bars’ and a window that shows recently used video files.Įach section’s size can be adjusted by dragging the edges of the section with your cursor to the required size.On the left, you’ll find a window that shows ‘ Playlists’, ‘ Video Effects’, and ‘Properties’.At the bottom, the ‘Timeline’ is where you’ll perform most of the editing work.In the center, you have the ‘Playback’ area where you can preview each video.Your workspace has different sections which are: Creating a new project in Shotcutīefore you start importing your footage into this workspace, it’s worth familiarizing yourself with its layout. This is the workspace where all your editing work will happen. Alternatively, you can leave this on automatic, and your project will be set at the best resolution and frame rate based on the first video you import.Ĭlick on ‘ Start’ after completing the above and you’ll be directed to a new interface. Video mode is the resolution and frame rate you’d like your video to have, and there are numerous options to choose from. Just select where you want your new project to be located, name the project, and choose your video mode.
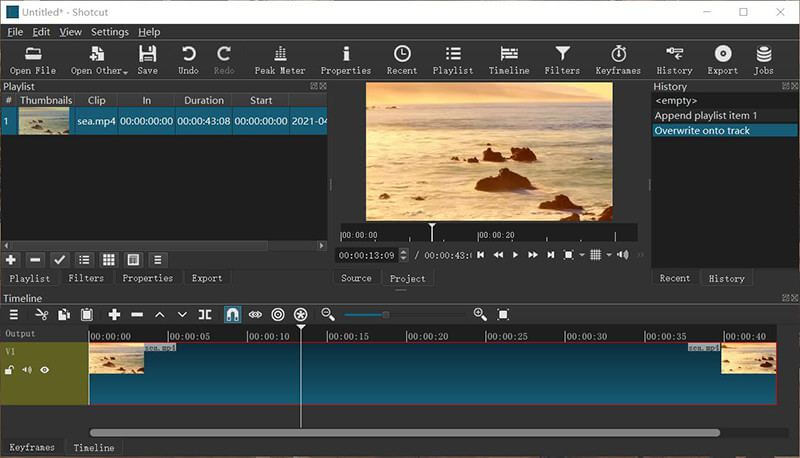
This is where you can find existing projects or create new ones.Ĭreating a new project is really simple. When you open Shotcut, the first interface you’ll see is the ‘ Project Window’.
SHOTCUT LOOP VIDEO HOW TO
Here’s a quick preview of the steps: Step 1: Set Up your Project Step 2: Refine your Raw Footage Step 3: Build Out the Story Step 4: Add in Titles Step 5: Add in Effects And Transitions Step 6: Add in Audio Step 7: Color Grade your Video Step 8: Export and Review your Video Step 1: Set Up your Video Editing Projectīefore we dive into the detail of how to edit your video, there are a few things you need to set up to create a solid foundation for your editing project.
SHOTCUT LOOP VIDEO WINDOWS
Now it’s time to learn how to edit videos on Windows PC, with our 8 step process!
SHOTCUT LOOP VIDEO PRO
Shotcut is great for beginners right through to intermediate levels because it’s easy to use, intuitive, and has some awesome pro features.
SHOTCUT LOOP VIDEO SOFTWARE
If you haven’t picked one yet and you’re looking for some free software to get started with, we recommend that you try Shotcut, which we’ll use in this tutorial to show you how the process works. Important: When available, we use affiliate links and may earn a commission! How to Edit Videos on Windows PCįirstly, the steps we’re about to go through in this tutorial can be done with any video editing software, so if you already have one you’re comfortable with, that’s awesome!


 0 kommentar(er)
0 kommentar(er)
